Title: How to Screenshot on a Lenovo Yoga: A Step-by-Step Guide
Introduction:
If you own a Lenovo Yoga and need to capture screenshots quickly and easily, you've come to the right place. This guide will provide you with simple instructions to take screenshots on your Lenovo Yoga device. With just a few simple steps, you can capture and save images of anything on your screen effortlessly.
Benefits of How to Screenshot on a Lenovo Yoga:
1. User-Friendly Interface:
- The screenshot feature on a Lenovo Yoga is easy to access and use, even for beginners.
- The process requires minimal effort and technical knowledge.
2. Versatility:
- Capture screenshots of anything on your Lenovo Yoga, including web pages, documents, images, videos, and more.
- Useful for sharing important information, saving memorable moments, or troubleshooting issues with customer support.
3. Time-Saving:
- No need for external software or third-party apps. The built-in screenshot tool saves time by eliminating the need for additional downloads or installations.
4. Multiple Screenshot Options:
- Lenovo Yoga offers various ways to take screenshots, allowing you to choose the method that suits your needs best.
- Options include capturing the entire screen, a specific window, or a selected portion.
Step-by-
How to screenshot with a lenovo yoga
Hey there, fellow bloggers and Lenovo Yoga users in the US! Are you ready to capture some awesome screenshots to spice up your blog posts? Well, you're in luck because we've got some fun and unobtrusive recommendations on how to screenshot with a Lenovo Yoga. Let's dive right in!
1. Tap into the power of the "Print Screen" key: The Lenovo Yoga comes equipped with a handy "Print Screen" key, located at the top right of your keyboard. Simply press this magical key, and voila! Your entire screen will be captured. It's like capturing a moment in time with a flick of your finger.
2. Snip, snip with the Snipping Tool: If you're looking to capture a specific area of your screen, the Lenovo Yoga has got your back. Just search for the "Snipping Tool" in your Windows search bar, open it up, and select the area you want to screenshot. It's like being a digital tailor, snipping away unnecessary bits and keeping only the best.
3. Embrace the power of touch: One of the coolest features of the Lenovo Yoga is its touchscreen capability. To take a screenshot, use your finger or stylus to tap and hold the Windows button at the bottom of
How to screenshot on the lenovo yoga
Title: How to Screenshot on the Lenovo Yoga: A Simple Guide for Easy Screen Capture
Introduction:
Are you a Lenovo Yoga user looking to capture your screen effortlessly? With our guide on how to screenshot on the Lenovo Yoga, you'll be able to capture and save important moments on your device quickly and easily. In this article, we will walk you through the simple steps to take screenshots on your Lenovo Yoga, highlighting the positive aspects and benefits of this feature.
I. How to Screenshot on the Lenovo Yoga: Step-by-Step Guide
Follow these straightforward steps to capture screenshots on your Lenovo Yoga:
1. Identify the correct key combination: Locate the necessary keys on your Lenovo Yoga. The specific combination may vary depending on the model, but it typically involves the "Windows" key and "Volume Down" key.
2. Press and hold the keys: Simultaneously press and hold the "Windows" key and the "Volume Down" key until you see a visual indication, such as a flash or a notification, confirming that the screenshot has been captured.
3. Find your screenshot: The captured screenshot will be automatically saved to the default pictures folder on your Lenovo Yoga. You can access it later through the Gallery or Photos app.
II. Benefits of Using the Lenovo
How to screenshot yoga lenova
Title: How to Screenshot on Lenovo Yoga: A Step-by-Step Guide for US Users
Meta Description: Discover how to effortlessly capture screenshots on your Lenovo Yoga device using simple methods. Follow our expert guide to learn how to screenshot Yoga Lenovo with ease.
Introduction:
Lenovo Yoga laptops have gained immense popularity due to their versatility and innovative features. Among the various functionalities offered, capturing screenshots is an essential tool for sharing information, creating tutorials, or preserving memorable moments. In this comprehensive guide, we will walk you through the step-by-step process of taking screenshots on your Lenovo Yoga, ensuring you are equipped with the necessary knowledge to capture your screen effortlessly.
Step 1: Using the PrtScn Button
The easiest and most conventional method to screenshot on Lenovo Yoga is by utilizing the "PrtScn" button on your keyboard. Follow these simple steps:
1. Locate the "PrtScn" button on your keyboard, usually located on the upper-right side or in the function key row.
2. To capture the entire screen, press the "PrtScn" button. The screen will dim momentarily to indicate that the screenshot has been taken.
3. Open a photo-editing application like Microsoft Paint or Adobe Photoshop.
4. Paste the screenshot into
How do you access your screenshot on a Lenovo laptop?
On a Lenovo laptop, screenshots are typically saved to the "Screenshots" folder in the "Pictures" folder. To access the screenshots folder, you can click on the Start menu and then click on "Pictures" in the list of options. You should see a " Screenshots " folder within the "Pictures" folder.
How to screenshot on Lenovo laptop without Print Screen button?
Simultaneously press ⊞ Win + ⇧ Shift + S .
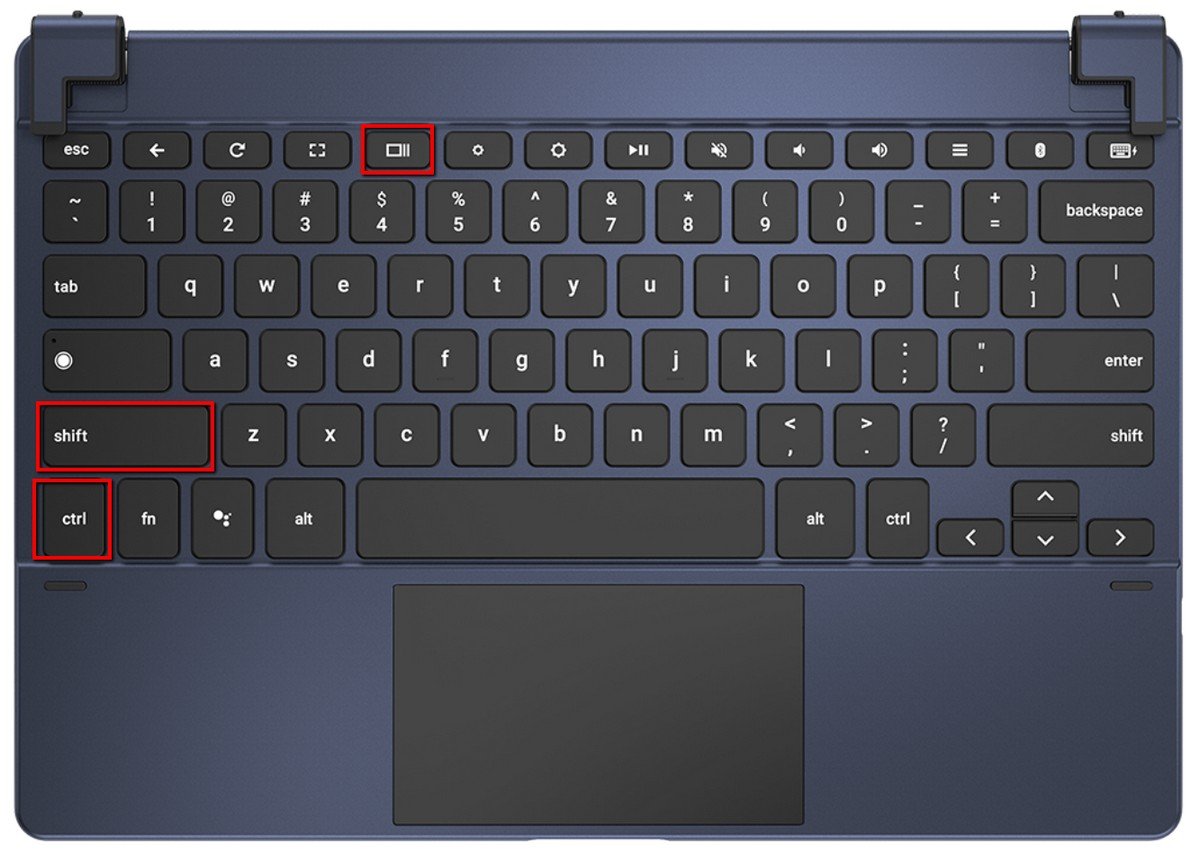




Can you match the images to their correct orientations?
— Lenovo ANZ 💻 (@LenovoANZ) January 30, 2022
Screenshot this picture and draw a line to connect each position with its corresponding visual. Don't forget to post up your answers in the comments.
Learn more: https://t.co/o1xXFPPDHP#YogaTab11 #SmarterTechnology pic.twitter.com/VTNxKUSTy3
How do you screenshot on a Lenovo Yoga laptop in tablet mode?
Now this way is interesting because you can either take the full screen. Or you can select just a section of it and then click crop.
Frequently Asked Questions
How do you screenshot on a Lenovo Yoga 510?
If you only want to capture part of your display. We recommend using the snip and sketch. Tool. You can find snip and sketch in your applications.
What are 3 ways to take a screenshot on a PC?
How to screenshot on Windows
- Press 'Print Screen/PrtScrn' or press 'Alt' and 'Print Screen/PrtScrn' (different for each PC).
- Click 'Start'.
- Open 'Paint'. Do a search for 'Paint' if you can't find it.
- Click 'File'.
- Click 'New' to open a new page.
- Click on 'Paste' in the new page.
- Click on 'File'.
- Click on 'Save As'.
